TotoiseSVN的基本使用方法
1)签出源代码到本机
在本机创建文件夹StartKit,右键点击Checkout,弹出如下图的窗体:
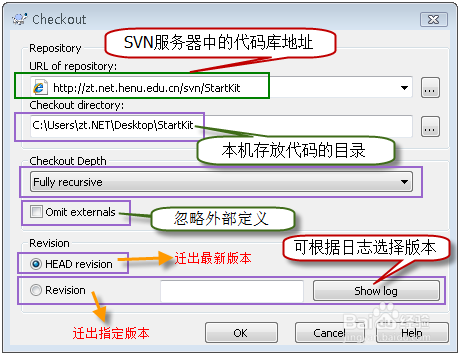
2)在上图中URL of Repository:下的文本框中输入svn server中的代码库的地址,其他默认,点击OK按钮,就开始签出源代码了。
说明:上图中的Checkout Depth,有4个选项,分别是迁出全部、只签出下一级子目录和文件、只签出文件、只签出空项目,默认的是第一项。上面的例子中,我们也可以使用web的方式访问代码库,在浏览器中输入
http://zt.net.henu.edu.cn/svn/StartKit/
这时候也会弹出对话框,要求输入用户名和密码,通过验证后即可浏览代码库中的内容。
搞定!源代码已经成功签出到刚才新建的StartKit目录中。
打开StartKit目录,可以看到如下图的文件夹结构:
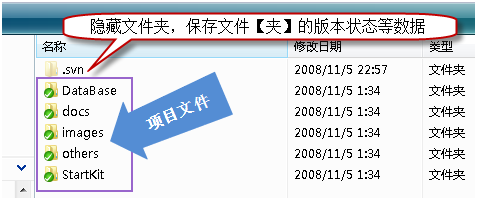
3)一旦你对文件或文件夹做了任何修改,那么文件或文件夹的显示图片机会发生变化。下图中我修改了其中的二个文件:
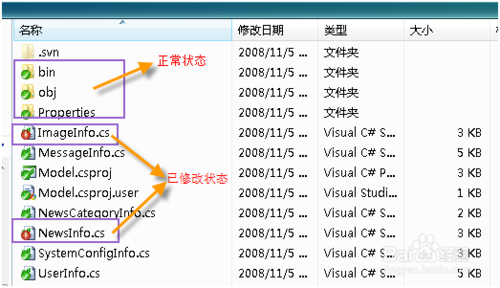
4)大家看一下不同状态所对应的图片:
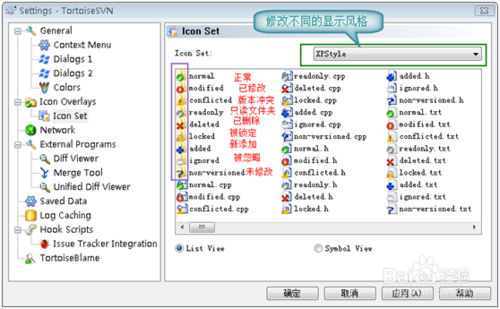
5)我们已经知道怎么将源代码签入到SVN服务器,怎么从服务器签出代码到本机,也简单了解了不同状态所对应的图案啦。
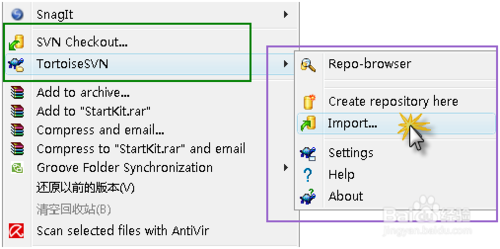
6)点击Import,弹出下面的窗体,其中http://zt.net.henu.edu.cn 是服务器名,svn是代码仓库的根目录,StartKit是我们在上个教程中添加的一个代码库。
说明:左下角的CheckBox,在第一次签入源代码时没有用,但是,在以后你提交代码的时候是非常有用的。
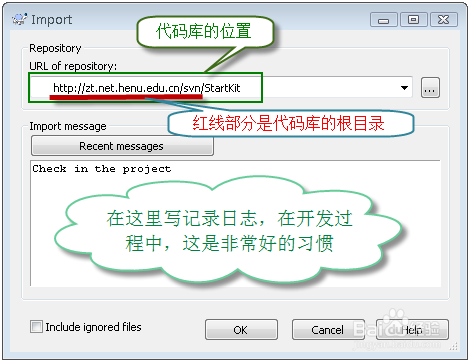
7)https://192.168.1.XX/svn/class53devp/
点击OK按钮,会弹出下面的窗体,要求输入凭据:
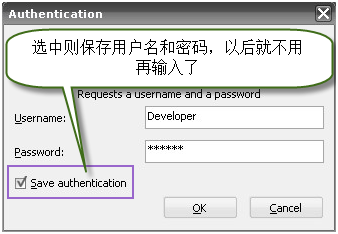
8)在上面的窗体中输入用户名和密码,点击OK按钮:
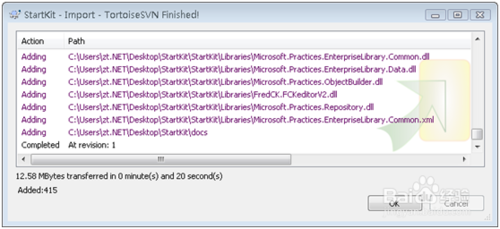
9)如上图所示,好了,源代码已经成功签入SVN服务器了。这时候团队成员就可以迁出SVN服务器上的源代码到自己的机器了。
注意!不要到桌面上面进行import ,会把桌面上所有项都会导入进去,而且不知道到那。
10)提交修改过的文件到SVN服务器
上面的图2-2-7中,我修改了位于Model文件中的二个文件ImageInfo.cs和NewsInfo.cs,下面演示如何提交到SVN服务器。
注意:提交源代码到服务器时,一定确保本机的代码是最新版本,否则可能提交失败,或者造成版本冲突。
在Model文件夹上点击右键或在Model文件下的空白处点击右键,点击SVN Commit…弹出下面的窗体:
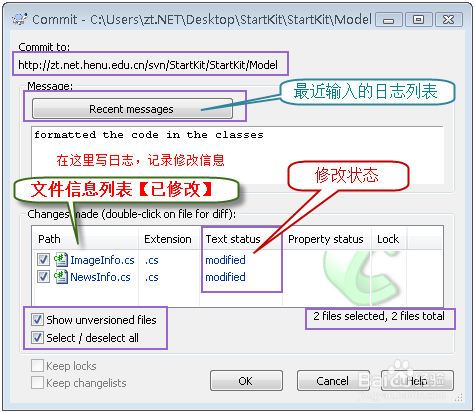
11)点击OK按钮后,弹出如下图的窗体:
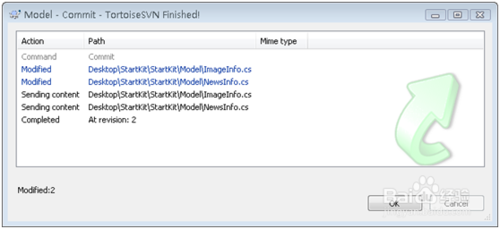
12)添加新文件到SVN服务器
我们在Model文件下添加一个新的类文件UserInfo.cs,在Model文件下的空白处点击右键,点击SVN Commit…,和上面讲的提交修改过的文件到SVN服务器一样,就可以了。另外也可以在文件UserInfo.cs上点击右键,点击TortoiseSVN=>>Add,弹出如下图的窗体:
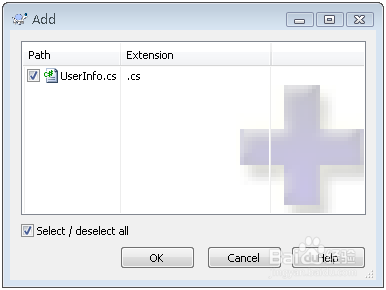
13)选中UserInfo.cs文件,点击OK按钮,这样并没有将这个文件提交到SVN服务器,只是将这个文件标记为源代码库库中的文件,并将其状态置为修改状态。之后,我们要再SVN Commit这个文件一次,才可以将其真正提交到SVN服务器上的代码库中。
上面讲是添加文件,实际上,添加文件夹的步骤也是一样的,这里就不说了。
14)更新本机代码与SVN服务器上最新的版本一致
这个也很简单,只要在需要更新的文件夹上点击右键或在该文件下的空白处点击右键,点击SVN Update,就可以了。
注意:更新操作可能会因为版本冲突而失败,这是可以使用合并【Merge】或其他方法解决;也可能因为锁定【Get Lock】而失败,这是需要先解锁【Release Lock】。
重命名文件或文件夹,并将修改提交到SVN服务器
只要在需要重命名的文件或文件夹上点击右键,点击TortiseSVN=>>Rename…,在弹出的窗体中输入新名称,点击OK按钮,就可以了。此方法也不是直接重命名,而是将该文件或文件夹的名称标记为重命名后名称,也需要我们使用SVN Commit提交到SVN服务器后才真正重命名。
删除文件或文件夹,并将修改提交到SVN服务器
最简单就是,你直接删除文件或文件夹,然后使用SVN Commit提交更新到SVN服务器。另外一种方法是在你要删除的文件或文件夹上点击右键=>>TortoiseSVN=>>Delete删除,此方法也不是直接删除,而是将该文件或文件夹的状态置为删除,也需要我们使用SVN Commit提交到SVN服务器后才真正删除。
说明:实际上,从你把源代码迁签入SVN服务器开始,每一个版本的数据和文件,就算是你已经删除了的,也都可以随时迁出。
注意此delect是服务器上面的配置项,而右键删除的是本地文件,不会影响到服务器,只是你现在电脑里面删除了;
15)变更svn服务器地址:
经常SVN服务器地址变更了,为了不需要重新checkout,只需要变更服务器地址即可:
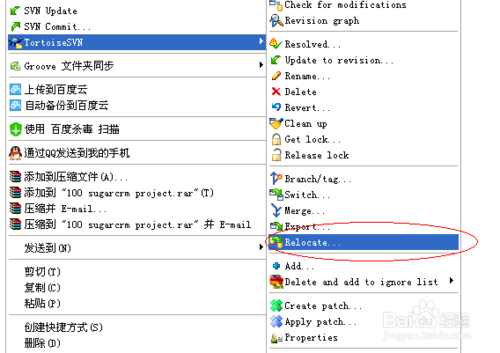
16)操作时候的注意事项:
A.在修改之前,建议先update 操作再进行mod 的commit操作,省的覆盖前面在你mod之前的操作;
B、在rmv操作之前,先确定是否本机数据,还是的确要删除service端数据,删除提交commit才是正式删除服务端数据;
以上只是TortoiseSVN最简单的几个功能,其实他的功能远不止这些,其他的功能大家可以在使用的过程中慢慢体会,有些功能我会在下面的教程中使用到,到时候会和大家讲清楚用法。
另外说明下SVN服务端和客户端组网:也可以算是B/S结构,但是B结构只能查看,不能修改;
1、 客户端可以checkin、checkout,delect等操作配置,配置项,一般操作都在客户端完成;
2、 服务端只能规划配置库大概的结构,而且不能做打开,编辑配置配置项操作,而且服务器端机器上也直接查找不到对应的配置文件,这个是出于安全考虑加密了;所以所有操作到客户端完成;
17)注意:向SVN服务器提交源代码的时候,一定不要提交bin、obj等文件夹,否则会很麻烦。但是web项目的bin目录除外,但是web项目的bin目录中的引用其他项目而生成的dll不需要提交。 一个好习惯:如果项目中引用了其他的第三方的程序集,比如EnterpriseLibrary、FCKEditor等,这时候不要简单从他们的安装位置引用,而是在你的解决方案下,添加一个Library的目录,把需要的程序集复制到这里,然后从Library目录引用,这样有什么好处,自己想一想吧!
来源:https://jingyan.baidu.com/article/6c67b1d6f524d52787bb1ef3.html